Standardmäßig können für eine virtuelle Session das Thema, die Dauer, das Datum und ein Passwort eingetragen werden. Über die erweiterten Einstellungen haben Sie die Möglichkeit weitere Einstellungen vorzunehmen.
Um auf diese Einstellungsmöglichkeiten zuzugreifen, klicken Sie auf die Schaltfläche “Erweiterte Einstellungen” unterhalb Ihrer neuen Session.
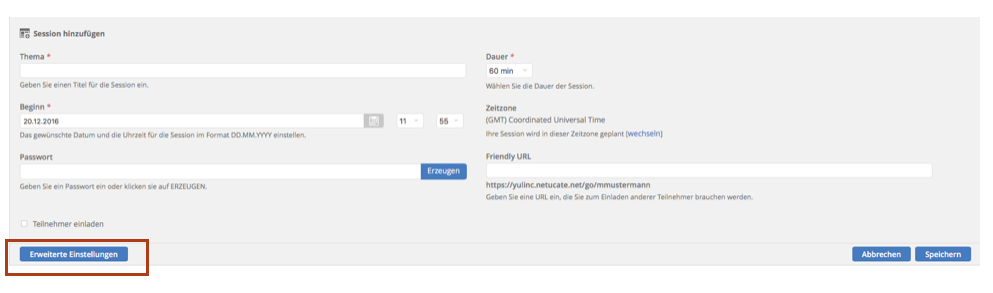
Einige dieser Optionen sind hier beschrieben
Zugriffssteuerung
Im Bereich der Registerkarte Zugriff stehen Ihnen verschiedene Einstellungen zur Verfügung, mit denen Sie den Zugriff auf Ihre Besprechung steuern und den Zugriff auf die Funktionalität Ihrer Konferenzteilnehmer bestimmen können. Diese verschiedenen Optionen werden im Folgenden beschrieben und in der folgenden Grafik dargestellt:
1. Öffentliche und Private Session: Sie können Ihre Session öffentlich machen oder eine private Session einrichten. Die Standardeinstellung ist “öffentlich”. Jeder Benutzer mit einem entsprechenden Link kann teilnehmen. Private Session bedeutet, dass nur geladene oder registrierte Benutzer an der Session teilnehmen oder Recordings davon ansehen können. Sie können auch festlegen, welche Benutzerrolle Ihre Meeting-Gäste hier standardmäßig zugeordnet bekommen (Moderatoren, Teilnehmer).
2. Gruppenräume, Lobby und Recording Sie können festlegen, ob Sie Gruppenräume oder eine Lobby einsetzen möchten. Die Lobby ist ein “Vorraum” für Teilnehmer. Die Teilnehmer werden durch den Moderator in die virtuelle Session geholt. Des Weiteren legen Sie hier fest, ob die Session aufgezeichnet wird.
3. Verfügbare Buttons in Session: Hier können Sie auswählen, welche Buttons in der Symbolleiste während der Session zur Verfügung stehen.
Registrierung und Benutzerfelder
Hier legen Sie fest, ob die Teilnehmer einer virtuellen Session sich registrieren müssen oder nicht:
Soll eine Registrierung notwendig bzw. erlaubt sein, dann werden folgende Informationen eingeblendet.
1. Vorschlag mit einer Reihe von Benutzerfeldern die ihnen zur Verfügung stehen.
2. Sie entscheiden, ob die jeweiligen Felder angezeigt werden und ob eine Feldeingabe erforderlich ist.
3. Sie können jederzeit weitere Benutzerfelder hinzufügen.
4. Sie können Ihre Registrierungs-URL anpassen (Friendly-URL)
5. Sie können optional ein Passwort abfragen.
6. Sie können die Anzahl der Registrierungen optional festlegen.
7. Sobald jemand den Registrierungsprozess abgeschlossen hat, kann dem Teilnehmer eine entsprechende Information angezeigt werden bzw. wird er optional zu einer von Ihnen definierten Webseite weitergeleitet.
8. Sie können einen Zeitpunkt festlegen, ab wann keine Registrierung mehr möglich ist.
Anpassen von Einladungs-E-Mails
Um die E-Mail-Einladungen an Ihre Teilnehmer anzupassen, klicken Sie auf die Registerkarte “Einladungen versenden” und klicken Sie auf das Kontrollkästchen “Senden einer benutzerdefinierten Einladungs-E-Mail”.
Es wird der Texteditor für Ihre E-Mail geöffnet. Hier können Sie den Text der Standard-E-Mail-Vorlage bearbeiten. Sie können verschiedene Variablen-Platzhalter nutzen. Diese Variablen werden dann für Ihre virtuelle Session mit den relevanten Daten gefüllt. Variablen-Platzhalter stehen in { }.
Sie können bis zu zwei Erinnerungs-E-Mails vorbereiten und definieren, wann diese versendet werden.
Auch nach der Session können automatisiert E-Mails versendet werden.
Ihre Mails können mit individuellen Kopf- und Fußleisten versehen werden. Entsprechende Grafiken laden Sie einfach hoch.
Optional können Sie auch Dateien an die E-Mails anhängen, sowie Kopien dieser E-Mails anfordern, die an Sie selbst gesendet werden.


