Hier können Sie vorab Ihre WebCam testen:
https://yulinc.netucate.net/systemcheck
WICHTIG !!! Bitte beenden Sie Teams. Wenn Teams auf Audio & Videogeräte zugreift kann dies den Zugriff für den Web Browser blockieren.
Falls ein schwarzes Bild angezeigt wir, ist die Kamera Abdeckung evtl. noch geschlossen:
Bei der Nutzung eines Notebook im Clamshell Mode ( zugeklappt ) kann es sein das die im Display eingebaute Kamera verwendet wird.
Diese kann in den Voreinstellungen von Chrome oder beim Betreten der Session in der Adressleiste beim klicken auf das Schloss Symbol:
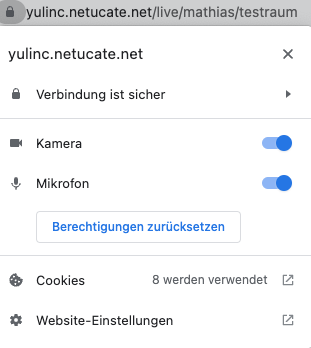
sofern Zugriffsrechte erteilt wurden sowie im Dialog wenn während der Session Zugriffsrechte Audio und Video erteilt werden angewählt werden.
Chrome:
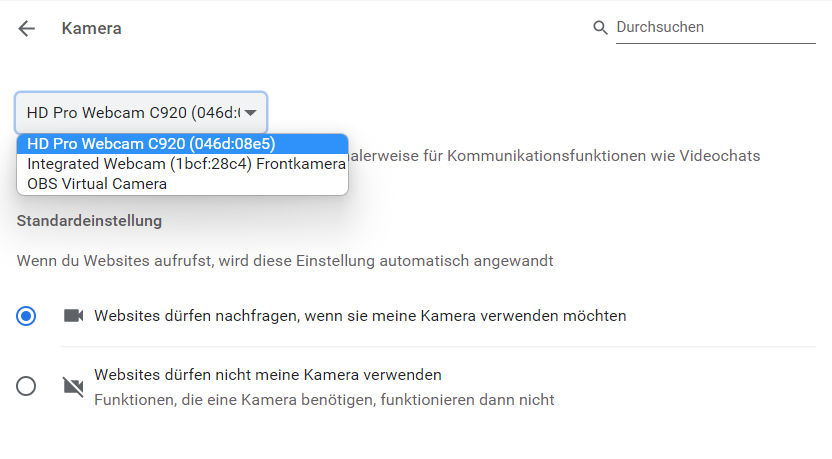
Checkliste für ein erfolgreiches Betreten von YuLinc
Wir haben hier eine Checkliste zusammengestellt, mit der Sie überprüfen können, ob Sie YuLinc erfolgreich betreten können. Neben der Checkliste beinhaltet diese Übersicht auch Punkte, die in einigen Fälle zu Problemen führen können (diese sind am Schluss zusammengefasst.).
Systemcheck
Hier können Sie überprüfen, ob Sie grundsätzlich an einer YuLinc-Session teilnehmen können:

Kommt es hier zu einer Fehlermeldung, dann setzen Sie sich bitte direkt mit unserem Support in Verbindung: 06172 4526033 / support@netucate.com
Betreten eines YuLinc-Testraum
Gerne können Sie unseren YuLinc-Testraum nutzen. Hier probieren Sie Ihre Audio- und Video-Funktionen aus und treffen sich mit Kollegen zum Soundcheck:

Im YuLinc-Raum
Teilnehmer:
I.d.R. haben Teilnehmer beim Betreten einer YuLinc-Session noch kein aktives Mikrofon und Webcam. Die Funktionsweise kann trotzdem überprüft werden:
Über das Zahnrad  können Sie Ihr Mikrofon & die Webcam testen (auch wenn Sie keine Übertragunsgrechte besitzen):
können Sie Ihr Mikrofon & die Webcam testen (auch wenn Sie keine Übertragunsgrechte besitzen):
Audio:
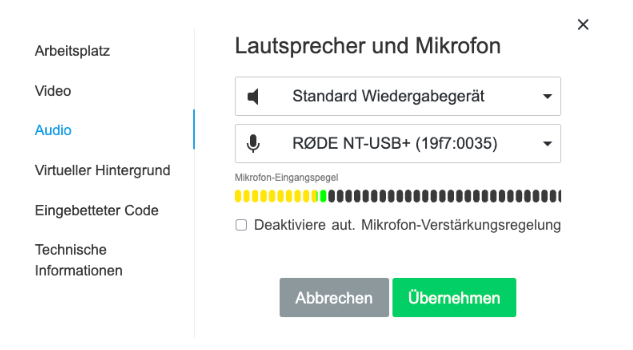
Sie können den Lautsprecher (bzw. Kopfhörer) und Ihr Mikrofon auswählen bzw. ändern.
Ist ein Mikrofon angeschlossen, kann durch das Anzeigen des Pegels direkt die Funktionsweise überprüft werden (sprechen Sie dazu kurz in Ihr Mikrofon).
Webcam / Video
Sofern der Reiter “virtueller Hintergrund” vorhanden ist, können Sie eine Übertragung Ihres Videosignal ansehen:
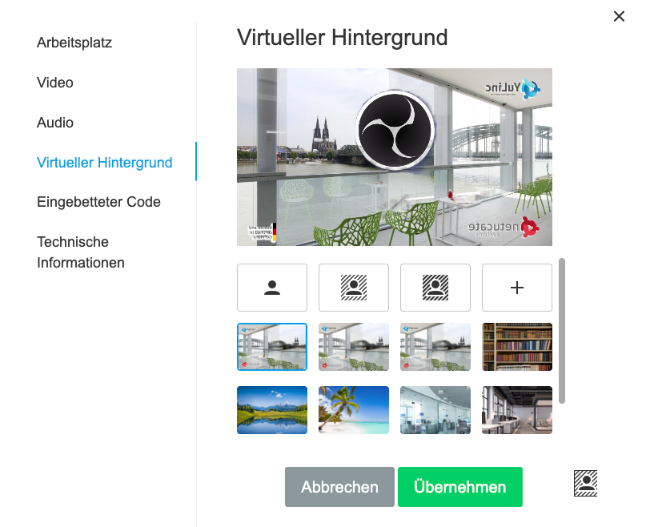
Moderatoren:
Mit dem Betreten von YuLinc können Sie über das Startfenster Ihre Einstellung überprüfen, ggfls. anpassen und testen:
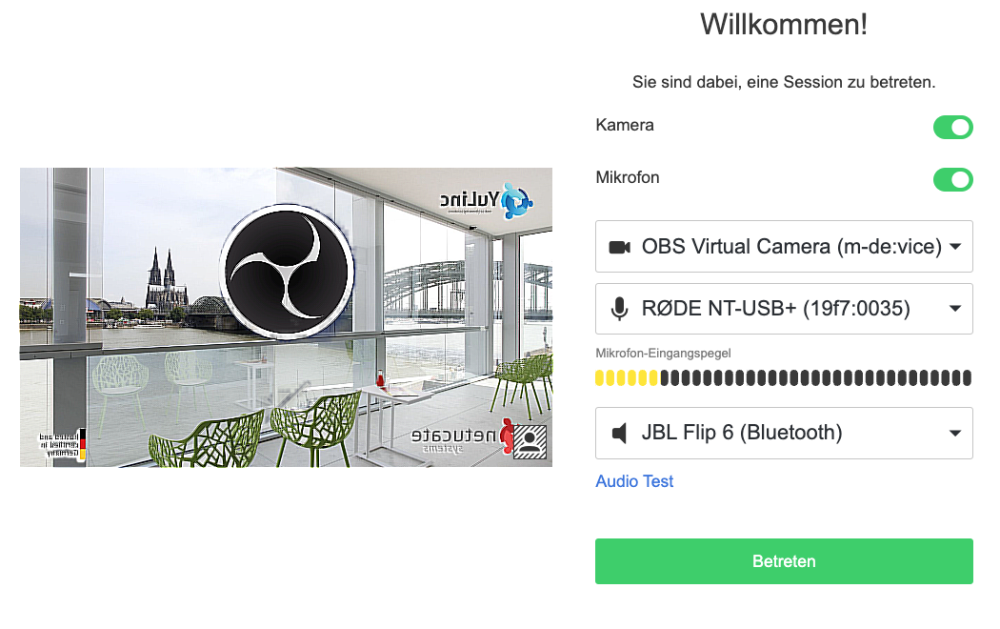
Wird das Video übertragen und sehen Sie einen Pegelausschlag Ihres Mikrofon (bitte testweise sprechen), funktioniert die Webcam und Ihr Mikrofon (ggfls. regeln Sie es nach).
Über Audio Test können Sie sowohl Ihr Mikrofon und Ihre Lautsprecher/Headset (Audio Ausgabe Geräte) auswählen und direkt testen:
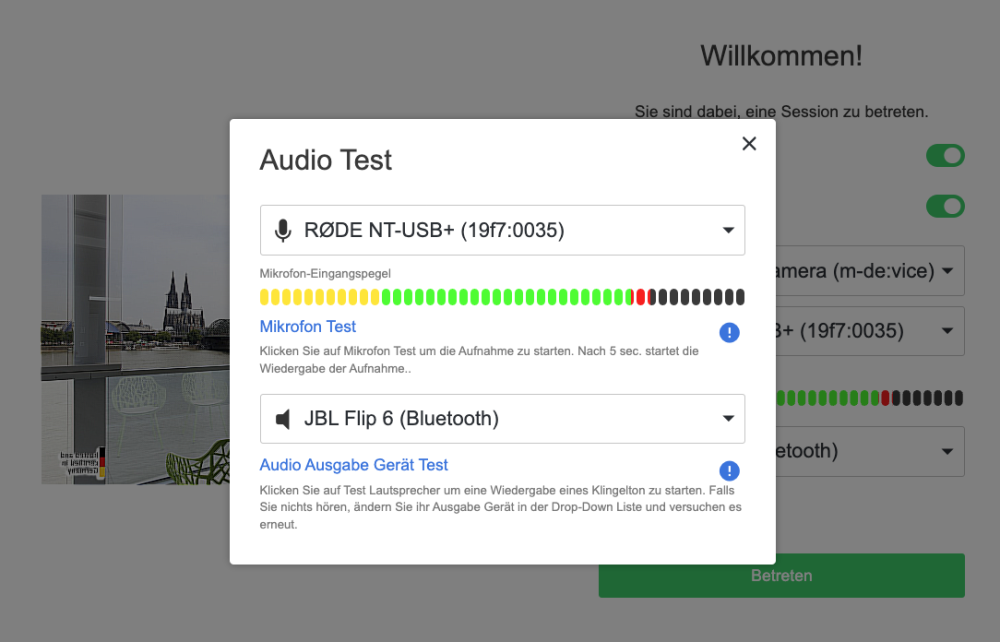
Die Auswahl der Geräte (Mikrofon und Ausgabegeräte) erfolgt über einen Klick auf den Auswahlpfeil.
Ist ein Mikrofon angeschlossen, wird die Lautstärke über einen Pegel direkt angezeigt. Klick man auf Mikrofon Test wird 5 Sekunden Ihr Mikrofon aufgezeichnet und dann direkt abgespielt. Sie hören die Aufzeichnung über Ihr ausgewähltes Ausgabegerät.
Bei Audio Ausgabe Gerät Test wird eine Tonfolge abgepielt, die man direkt hören.
Hier eine Zusammenfassung von Punkte, die Probleme verursachen können:
Ich kann in YuLinc nicht gehört werden (mein Mikrofon & Webcam funktionieren nicht)
Hier kann eine andere Anwendung (z.B. MS Teams, Zoom, Unity Telefonanlagen) den Zugriff auf Ihr Mikrofon blockieren. Bitte beenden Sie die jeweilige Software.
Auch wenn Sie z.B. MS Teams vermeintlich geschlossen haben, ist das Programm nicht beendet und blockiert weiter den Zugriff auf Ihre Audio- und Video Geräte.
I.d.R. finden Sie die Anwendung in Ihrer Startleiste. Mit der rechte Maustaste auf die Anwendung klicken und diese beenden.
Meine Verbindung ist nicht optimal
Wenn möglich, nutzen Sie eine LAN-Verbindung, Bei WLAN kann es u.U. zu Funk-Aussetzern kommen, die beim normalen Surfen nicht auffallen, ggfls. jedoch im virtuellen Raum.
Ich arbeite über eine Citrix-Umgebung
Nutzen Sie YuLinc außerhalb von Citrix. Dazu setzen Sie sich bitte rechtzeitig mit Ihrer IT in Verbindung. Diese kann sich bei Fragen direkt an unseren Support wenden: 06172 4526033 / support@netucate.com
*Hier noch ein Tipp bei der Wahl Ihres Browers:
Nutzen Sie nach Möglichkeit Google Chrome. Browser wie Firefox, Edge Chromium, Opera und Safari können selbstverständlich auch genutzt werden. Bei Safari gibt es einige Einschränkungen: der virtueller Hintergrund kann nicht genutzt werden, beim Sharing kann nur der komplette Bildschirm geteilt werden.
Browser mit vielen Plugins können Probleme verursachen, nutzen Sie einen Browser ohne solche Plugins.
Bei Probleme hilft auch das Löschen des Cache und der Cookies.


