Zertifikatsfunktion YuLinc
netucate bietet für YuLinc eine Funktion an, mit der Sessionmanager nach einer virtuellen Sessions Zertifikate für Teilnehmer individuell erzeugen und versenden können.
Login
Sie müssen Session Manager und für die Nutzung des Zertifikats Moduls freigeschaltet sein.
Login>> https://Certificates.netucate.net
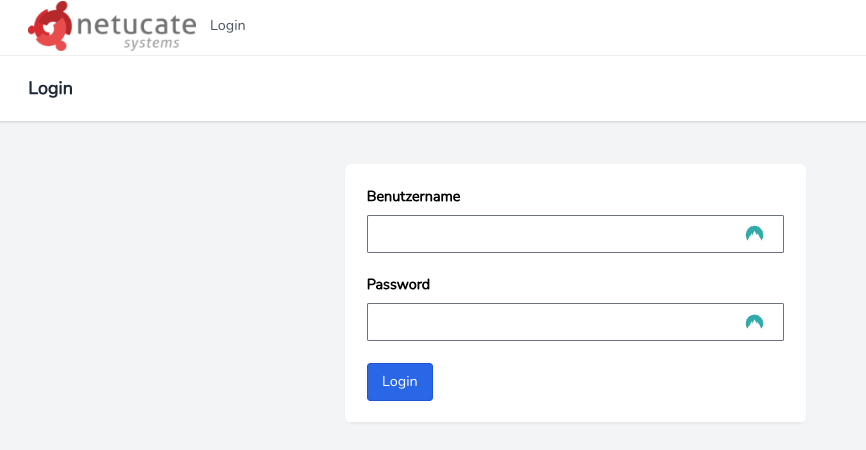
Nutzen Sie zum Login die Zugangsdaten Ihres Session Account.
Auswahl Session: Wählen Sie nun die entsprechende Session aus der angezeigten Liste durch Klick auf den Sessiontitel aus.
Hinweis: Nach Auswahl einer Session können Sie jederzeit eine weitere Session auswählen bzw. sich ausloggen (obere Navigationszeile).
Es gibt auf der Übersichtseite der Sessions eine neue Spalte: Logs. Hier werden nach der Versendung der Zertifikate die Anzahl der versendeten Mails (Zertifikatsversand) angezeigt. Ein Klick auf die Zahl zeigt eine Übersicht an, an wen das Zertifikat versendet worden ist (inkl. Versanddatum).
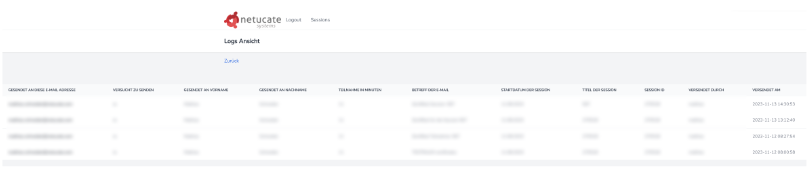
Erstellen und Versand von Zertifikaten
1) Auswahl der Teilnehmer für die Vergabe der Zertifikate
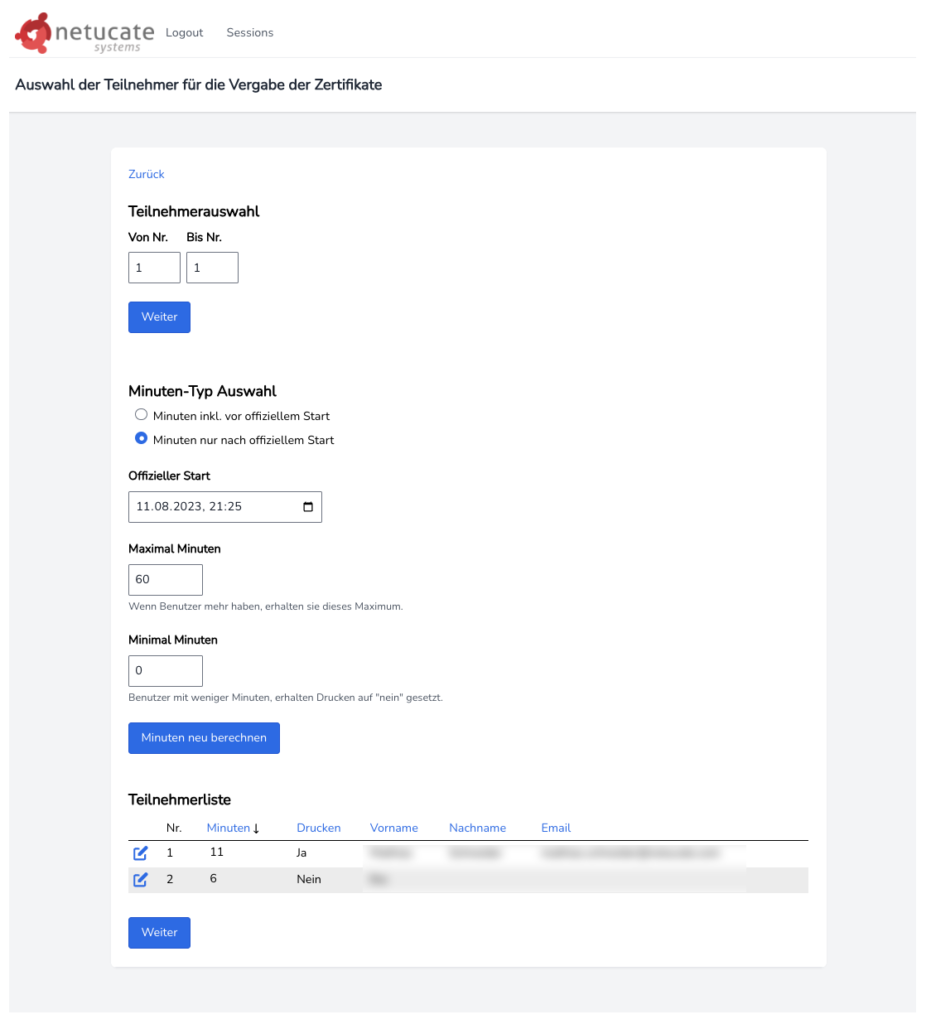
Teilnehmerauswahl
Hier können Sie den Bereich festlegen, welche Teilnehmer ein Zertifikat erhalten sollten (sofern
Drucken in der Teilnehmerliste auf „ja“ steht). Die Standardeinstellung ist zunächst 1 bis 1. Durch Ihre Anpassungen (s.u.) und nach der Speicherung (Minuten neu berechnen) wird die Teilnehmerauswahl angepasst.
Minuten-Typ-Auswahl
Hier wird festgelegt, ab wann die Minuten gezählt werden: beim Betreten einer Session oder mit dem offiziellen Start der Session. Dieser wird angezeigt und die Standardeinstellung ist „Minuten nur nach offiziellem Start“.
Maximal Minuten
Beim Anlegen einer Session wird eine Sessiondauer hinterlegt. Diese wird hier übernommen. Teilnehmer, die länger als die anzeigte Zeit im virtuellen Raum waren, bekommen nur die „Maximal Minuten“ im Zertifikat ausgewiesen. Die Zahl kann durch Sie angepasst werden.
Minimal Minuten
Hier wird festgelegt, wie lange ein Teilnehmer mindestens in der Session gewesen sein muss, um ein Zertifikat zu erhalten.
Minuten neu berechnen
Nach Ihren Eingaben bestätigen Sie diese durch den Klick auf den Button.
Teilnehmerliste
Hier werden alle Teilnehmer angezeigt, die in der Session anwesend waren inkl. dem Status Drucken (Zertifikat) Ja/nein. Durch Klick auf das Bearbeitungsymbol (links) können Sie manuell Einstellungen pro Teilnehmer vornehmen:

Die Anpassungen werden mit dem Klick auf den Haken abgespeichert.
Die Teilnehmerliste kann durch Klick auf Minuten, Drucken, Vorname, Nachname, Email auf- bzw. absteigend dargestellt werden.
2) PDF Zertifikat Vorbereitung
Emailtext für die Zertifikate
Die Texte für die Emails an die Teilnehmer können frei gestaltet werden – sowohl die Betreffzeile wie auch der Mailtext. Die Texte in {} sind Datenbankvariablen und werden durch das Programm eingesetzt.
Es können Vorlagen erstellt und editiert werden, die dann ausgewählt werden können.
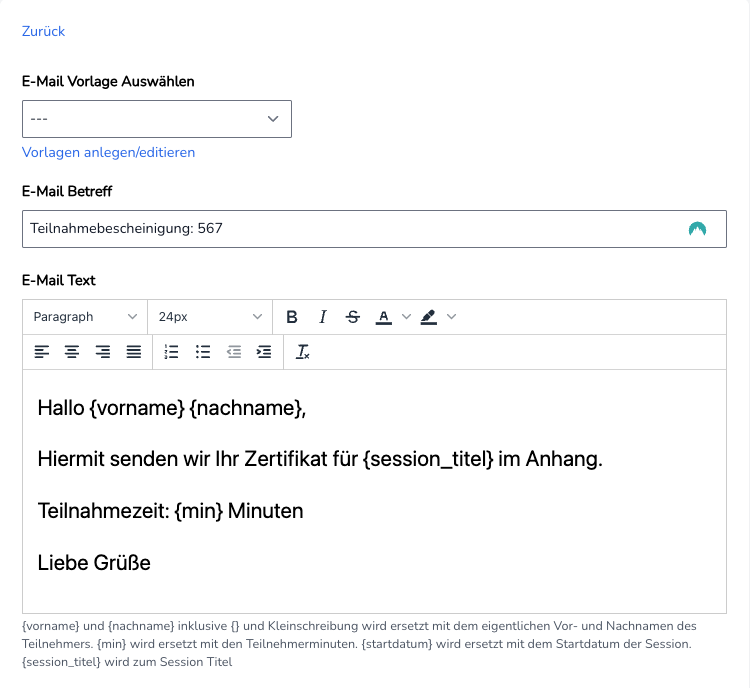
Text für die Zertifikate
Der Text für das Zertifikat kann freigestaltet werden. Ein Standard ist hinterlegt. Die Texte in {} sind Datenbankvariablen und werden durch das Programm eingesetzt.
Hinweis: Sofern Sie bei Ihrer YuLinc-Session eine Agenda hinterlegt haben, wird die Agenda übernommen.
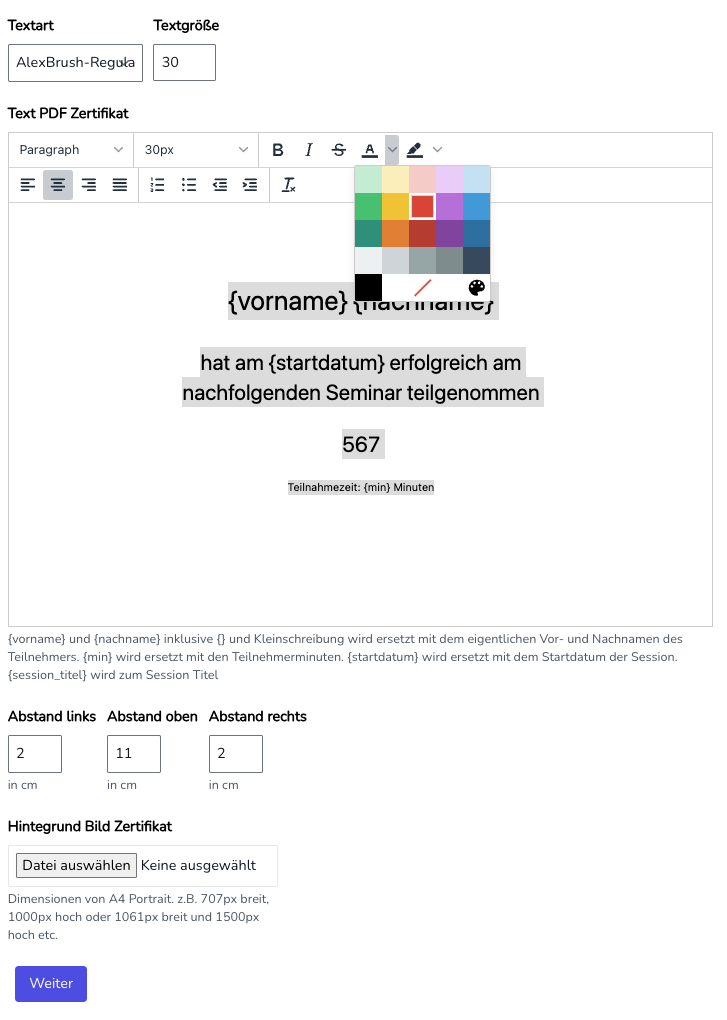
Hintergrund Bild Zertifikat
Ihre Vorlage wählen Sie von Ihrem PC aus und laden diese hoch. Vorlagen müssen ein Imageformat, also z.B. jpg besitzen.
Eine Vorlage, die als PDF existiert, kann mit https://pdftoimage.com/ in ein Bild umgewandelt werden.
Durch Klick auf den „Weiter“-Button gelangt man auf die Seite „Versenden der Emails“
3) Versenden der Emails
Bevor Sie die Zertifikate versenden, können Sie überprüfen, wer alles ein Zertifikat erhalten wird (ggfls. nehmen Sie nochmals Korrekturen vor).
Um die Zertifikate (als PDF) zu versenden, klicken Sie auf „Verschicken“.
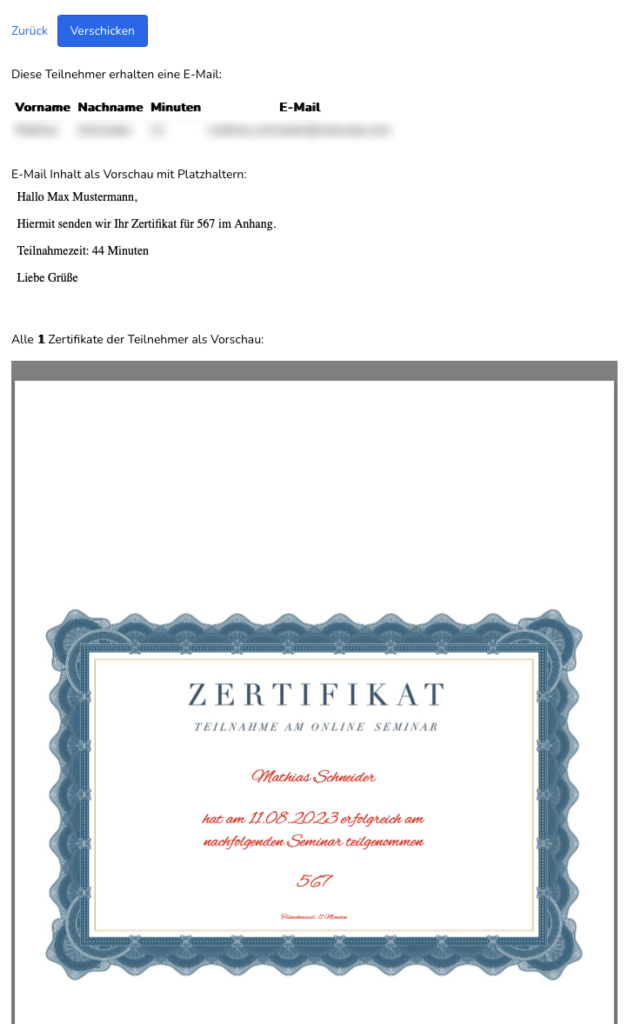
Nachdruck einzelner Zertifikate: Soll ein Zertifikat nachgedruckt/versendet werden? Listenummer heraussuchen und Parameter VON= BIS setzen


