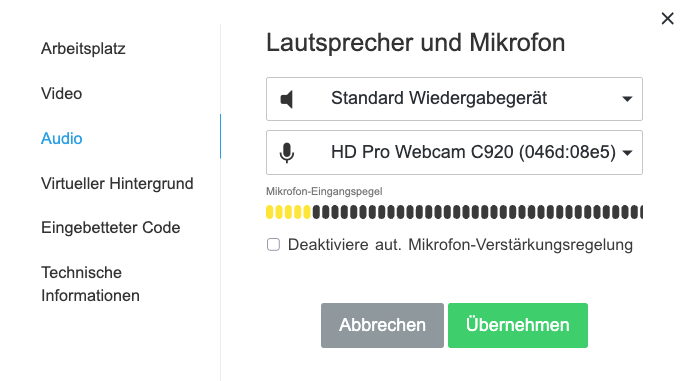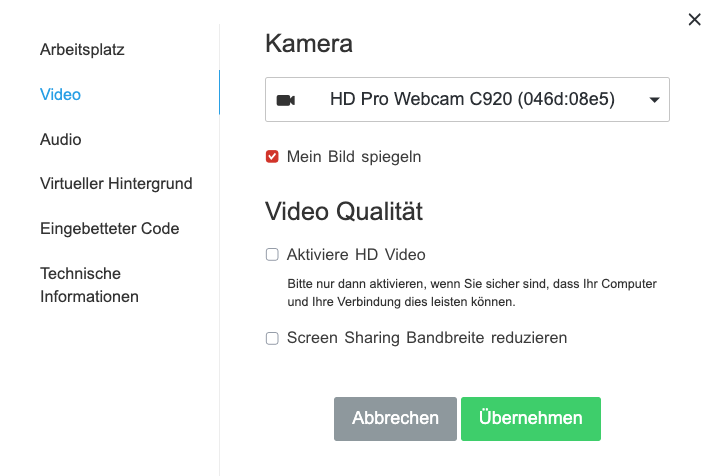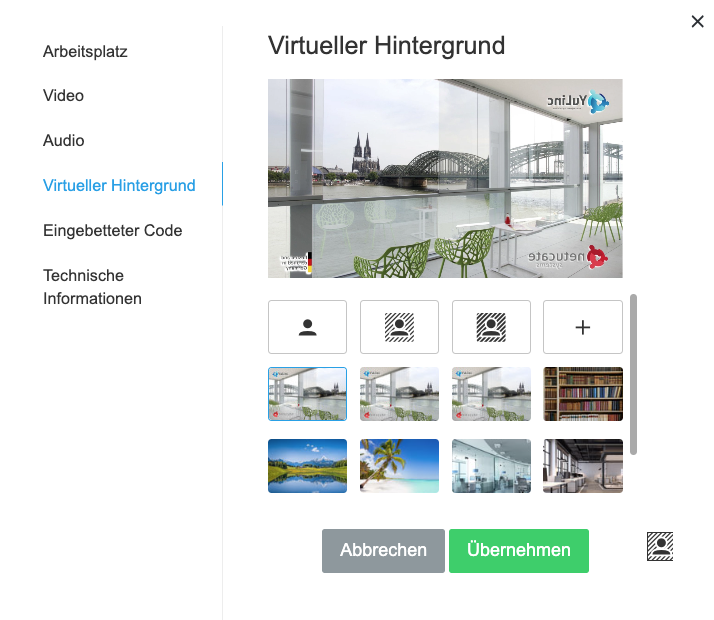Windows hat standardmäßig in den Voreinstellungen den sogenannten Exklusiven Modus für Audio-Geräte immer aktiv.
Dieser Modus bewirkt, dass bei der Ausführung einer lokalen Software (ausgeschlossen sind Browser) Audio Geräte oder auch Webcams nicht mehr von anderen Programmen und Browsern genutzt werden können. Dieser Modus (exklusiver Modus) kann deaktiviert werden: Audio Probleme Windows + Echo verhindern (Exklusiver Modus)
Es kann sein, dass eine andere Anwendung den Zugriff auf Ihr Mikrofon wie z.B. MS Teams blockiert.
Bitte beenden Sie MS Teams / Zoom / Unity Telefonanlagen-Software, wenn Sie die Audiogeräte verwenden möchten. Auch wenn Sie MS Teams „geschlossen“ haben, ist die Anwendung nicht beendet und blockiert weiter den Zugriff auf Ihre Audio- und Video-Geräte. Sie finden dann das entsprechende Symbol in der Startleiste:
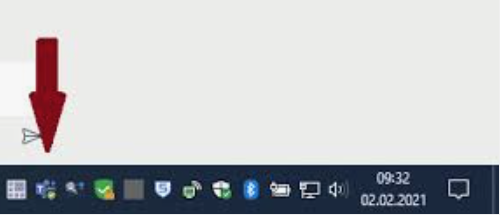
oder gruppiert:
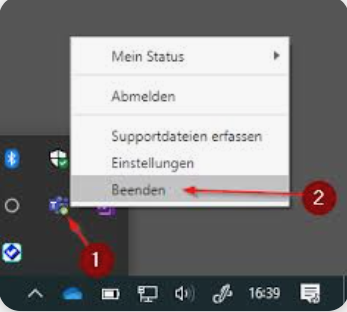
Hier bitte mit Klick auf die rechte Maustaste beenden.
Danach müssen Sie evtl. den Browser neu starten.
Sie können noch folgende Schritte durchführen, falls das Audio in YuLinc nicht funktioniert:
Ein Neustart ist manchmal nötig, wenn Teams den Zugriff blockiert.
Eingabe Gerät in der Session neu wählen:
Anpassen der Video- und Audioeinstellungen
YuLinc erlaubt Ihnen, Ihre Video- und Audiokonfiguration vor und während einer Sitzung zu ändern.
Vor Betreten einer YuLinc-Session
Moderatoren bzw. Teilnehmer mit der Berechtigung Mikrofon und Webcam eigenständig zu nutzen, erhalten vor Betreten einer Session folgendes Fenster:
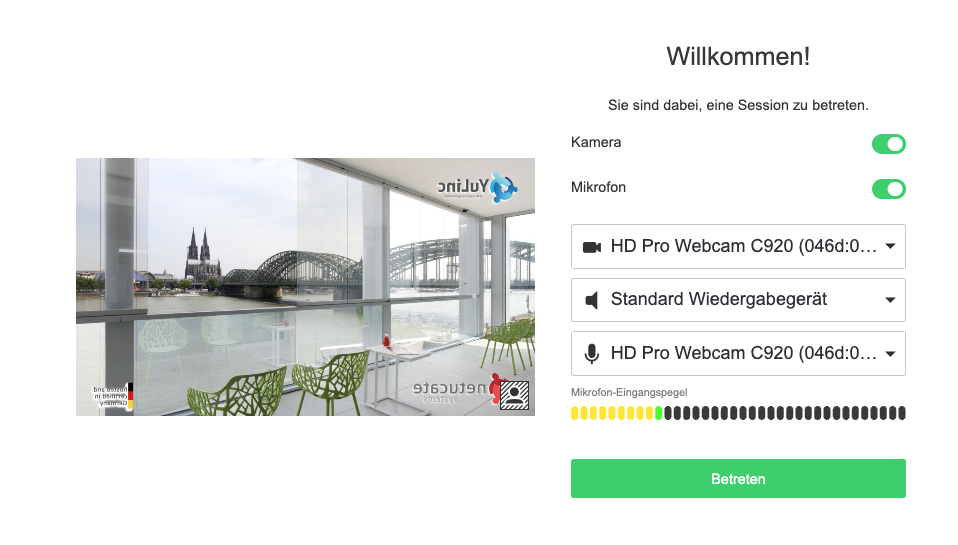
Sofern angeschlossen, kann das Live Video und das Mikrofon direkt getestet werden (beim Mikrofon durch Anzeige der Pegels). Änderungen können hier vorgenommen werden. Die virtuelle Session kann über drei Optionen betreten werden (ohne offenes Mikro/Webcam, nur mit offenem Mikro und mit offener Webcam und Mikrofon.) Selbstverständlich kann in der Sessions die Einstellung Mikrofon und Webcam geändert werden.
*Hören Sie vor Betreten einer Session über Ihre Ausgabegerät (Headset, Lautsprecher) einen Signalton, dann ist gewährleistet, dass Sie im Raum Moderatoren hören können.
In der Session
Sie können Ihre Kamera, sowie Ihre Mikrofon- und Videoqualität einstellen, indem Sie unter Einstellungen die Konfigurationsoptionen für Video und Audio aufrufen und anpassen.
Symbol:

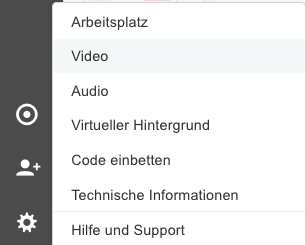
Einstellungoptionen: